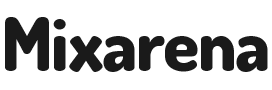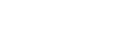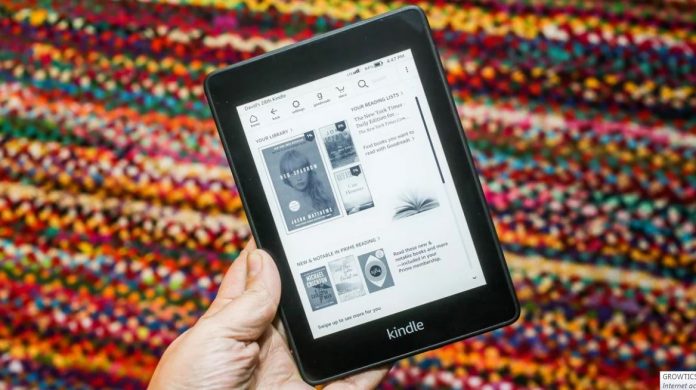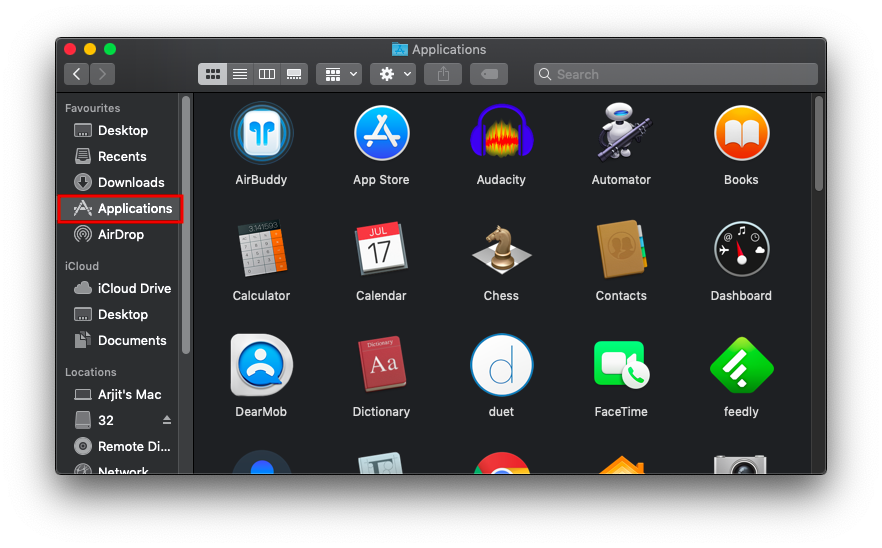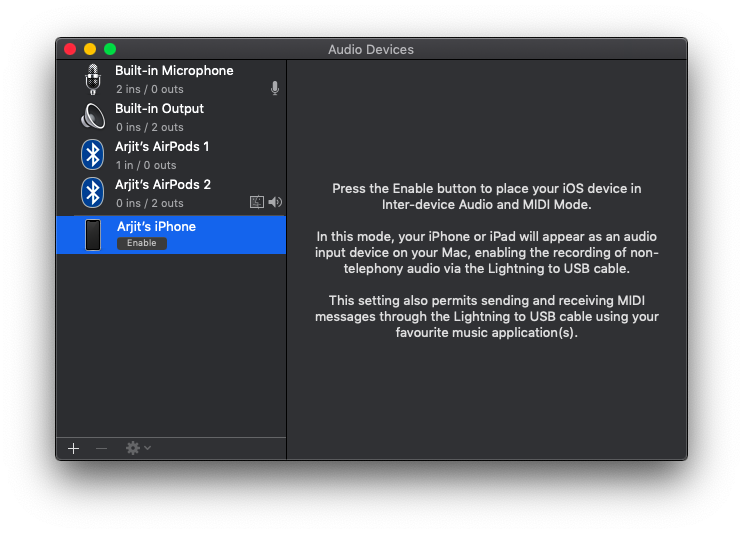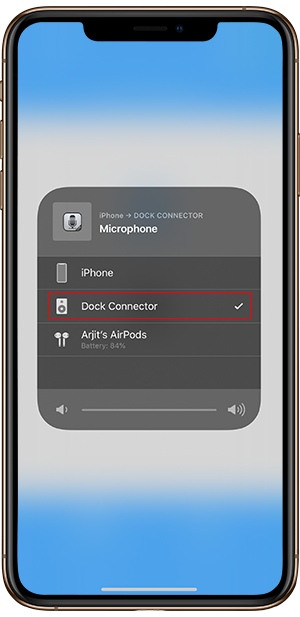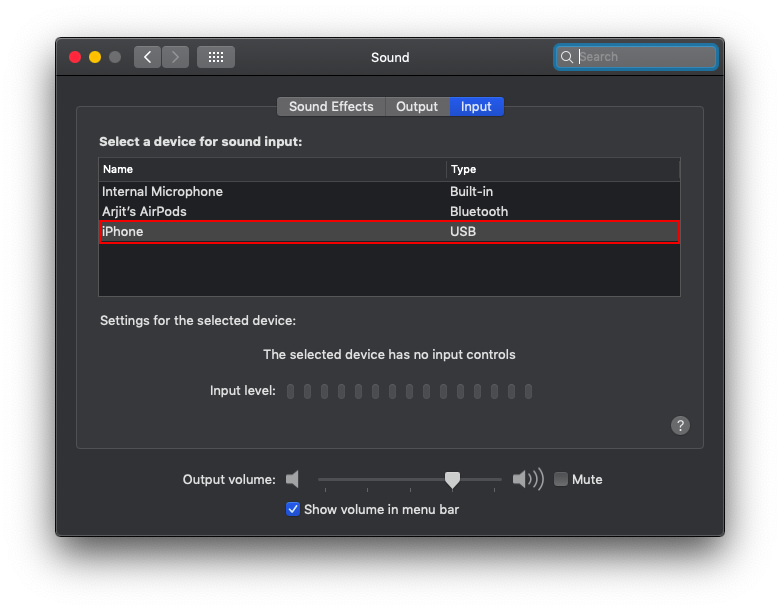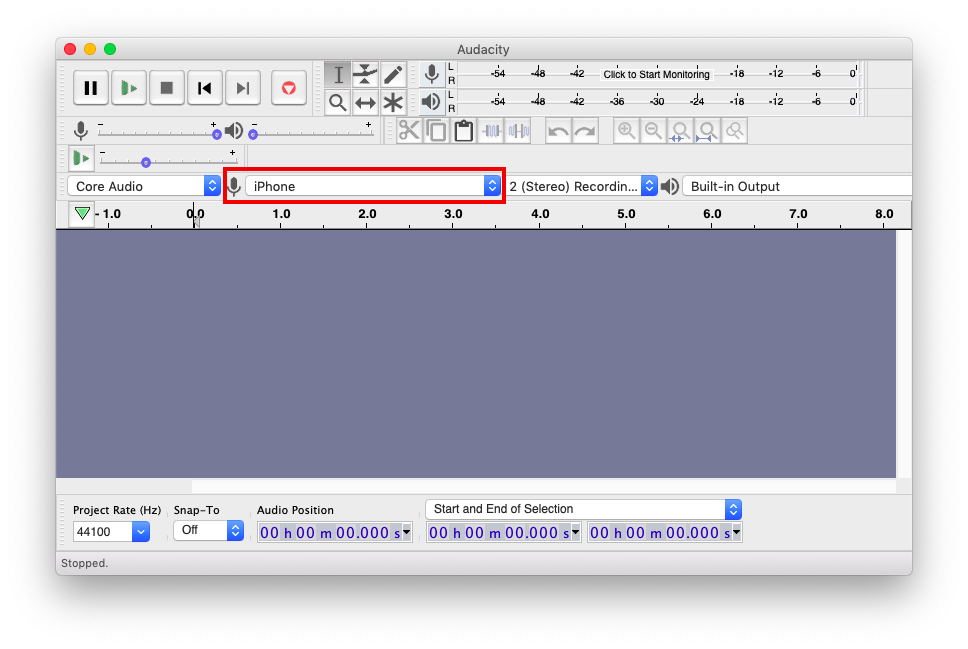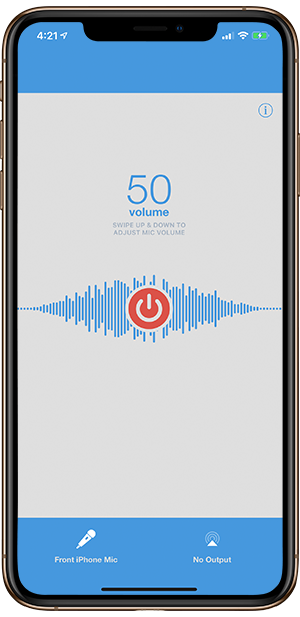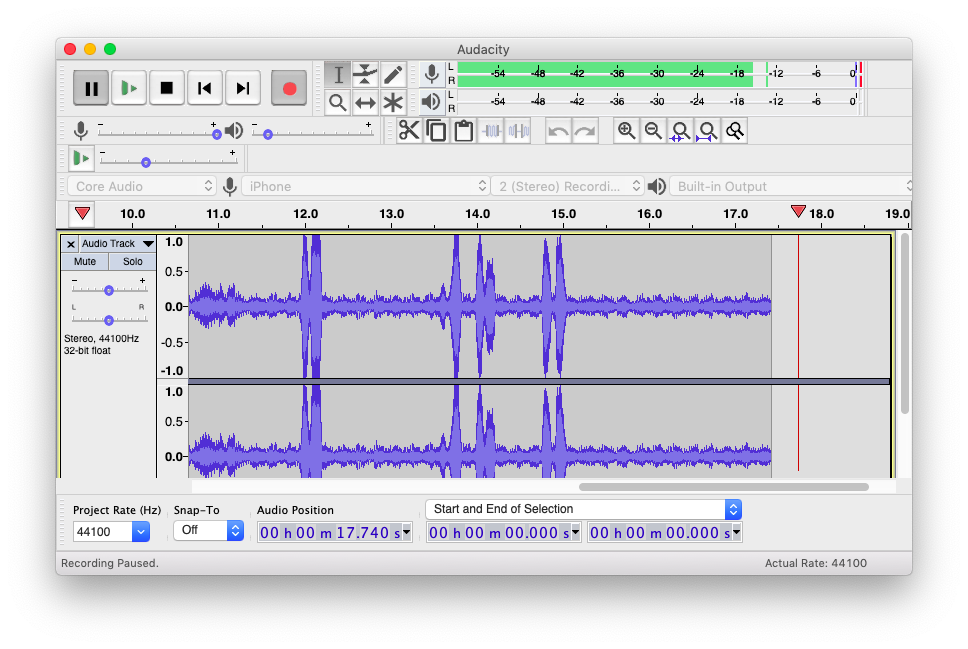In your Mac, the internal mic is stored, but it’s not good. From the online store, you can also buy an external USB mic. You can use your iPhone as a wireless microphone for Mac.
Let’s discuss how to use iPhone as wireless microphone for Mac:-
Use iPhone as External Mic Input in MacBook
Step 1 – On your iPhone, when you have downloaded the microphone live app, join your iPhone and MacBook through the lightning to USB cable. Put your iPhone on a tripod to make the best use of the microphones placed at the bottom.
Step 2 – By pressing “Cmd + N” open a new finder window on mac. Select ‘Applications’ in the favorites option.
Step 3 – There are so many options you will see. Search for the utility folder.
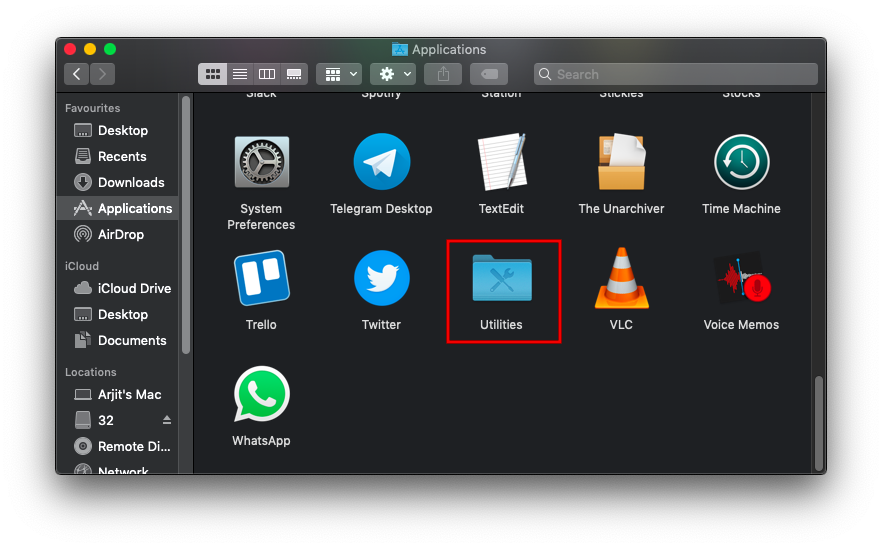 Step 4 – Then search for “Audio MIDI Setup”. This setup manages the audio and media devices.
Step 4 – Then search for “Audio MIDI Setup”. This setup manages the audio and media devices.
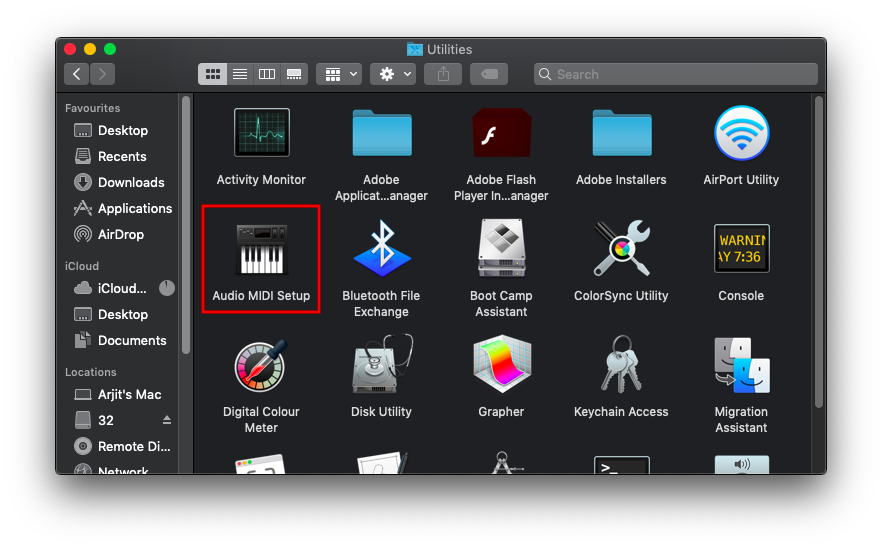 Step 5 – A new window will open. Search for your iPhone device name on the left-hand side of the window. Tap on the “Enable” option. Then your iPhone matches as an audio input device on your MacBook.
Step 5 – A new window will open. Search for your iPhone device name on the left-hand side of the window. Tap on the “Enable” option. Then your iPhone matches as an audio input device on your MacBook.
Step 6 – Now, open the Microphone lite app, go back to your menu. At the bottom of the screen, you will find the input and output devices. The app displays the input device as iPhone Bottom Mic. But in some devices, you’ll notice that when you enable the device on your Mac, the audio input changes to Front iPhone Mic.
Step 7 – A new window will open. You will see the output device menu at the bottom of the app. Click on the “Dock Connector” option.
Step 8 – On your launchpad or spotlight open the “System Preferences” option and search for the “Sounds” option.
Step 9 – Now you will see that your iPhone is now accessible as an input device for your Mac. Select your iPhone device and you are ready to go.
Step 10 – If you want to use Audacity to record audio, in the drop-down menu you can now see iPhone in the input device.
Step 11 – Now open the microphone lite app if it is not open already and to activate the iPhone mic then press the power button.
Step 12 – And at last, tap the record button on Audacity and start recording audio on your Mac from your iPhone’s mic.
Also read: How Can You Remove Third-party Apps from your Google Account