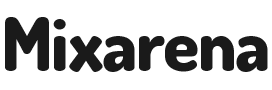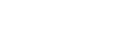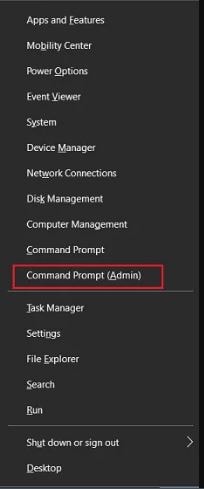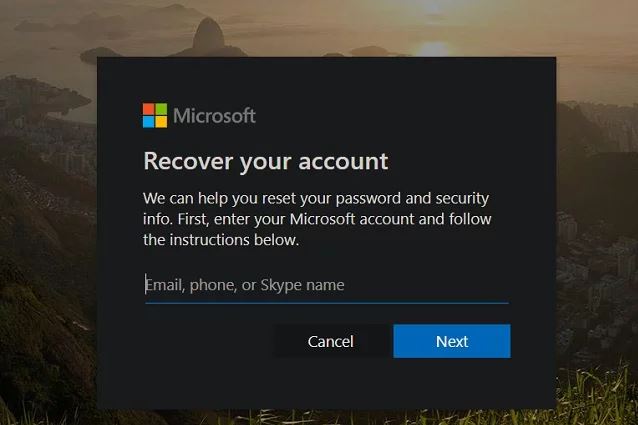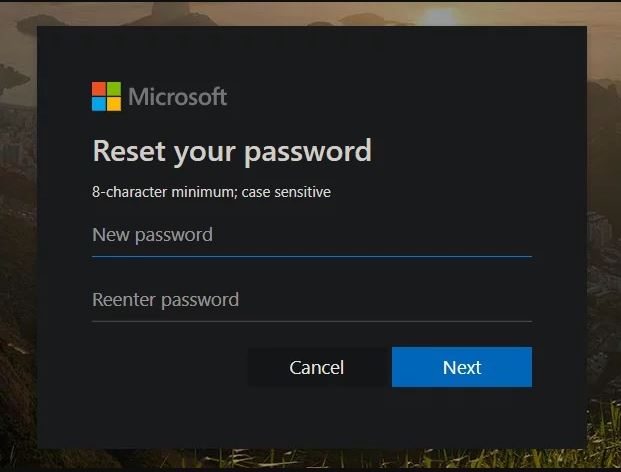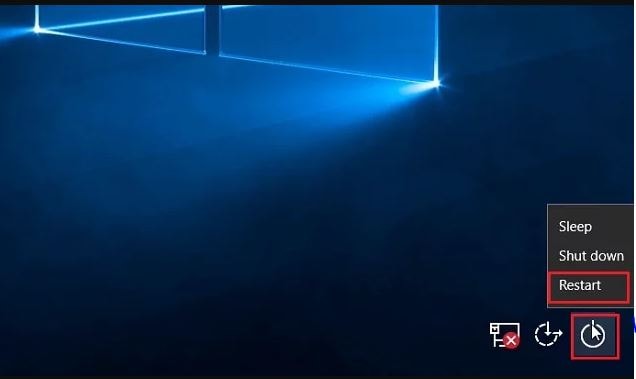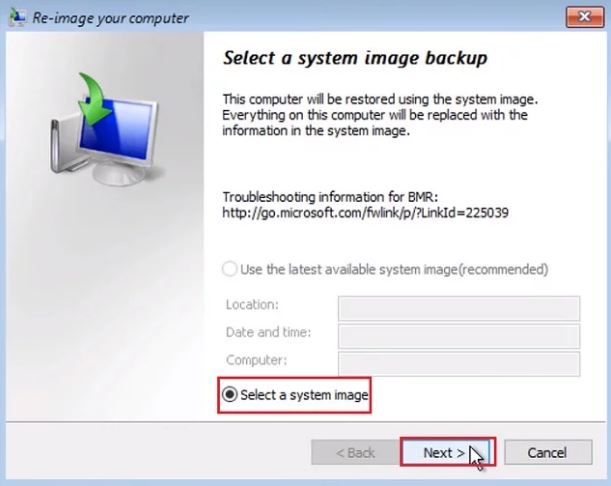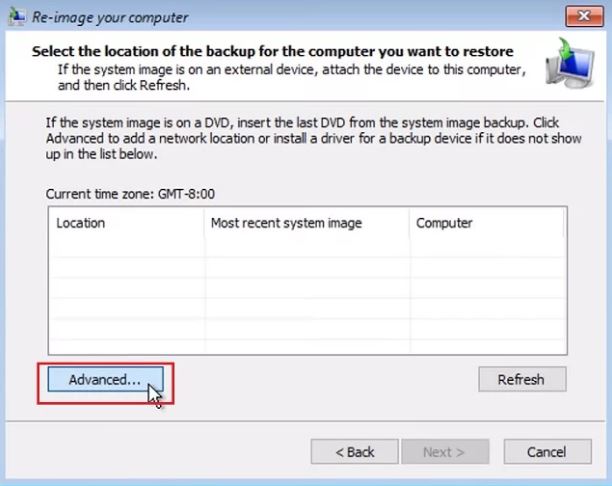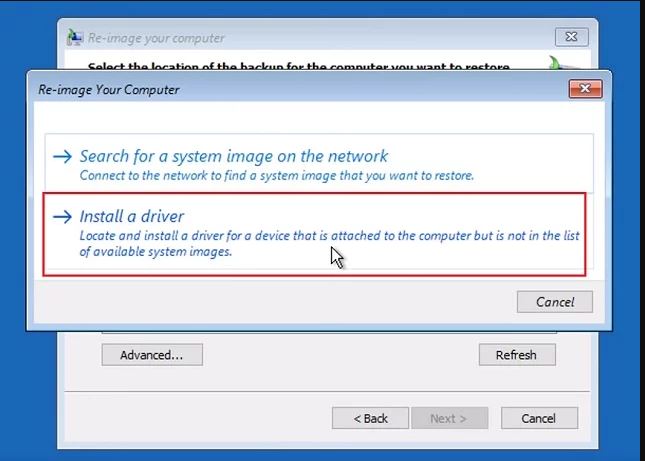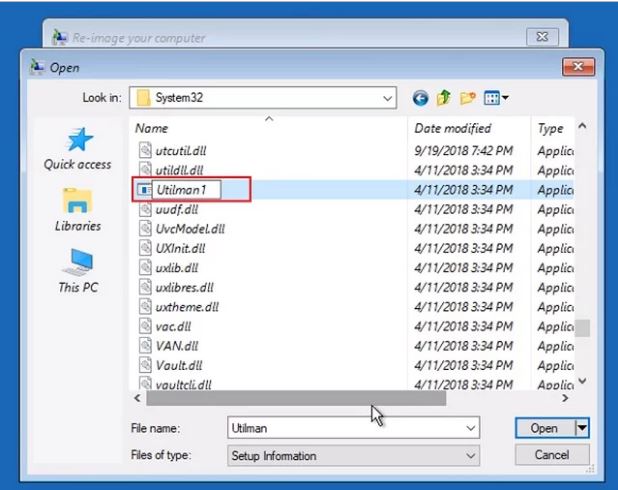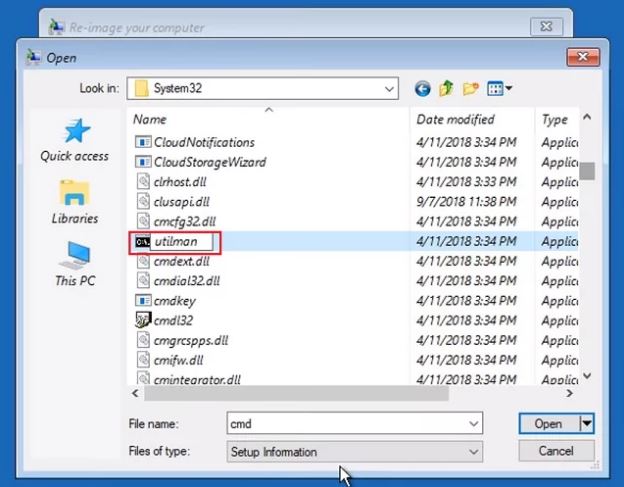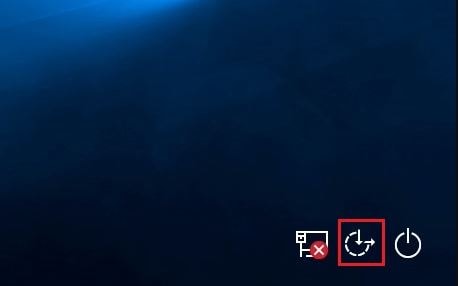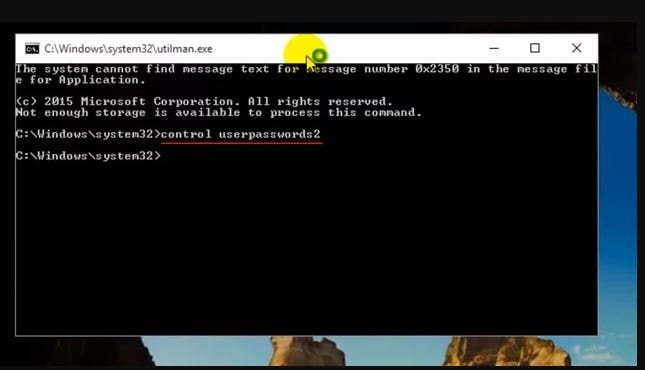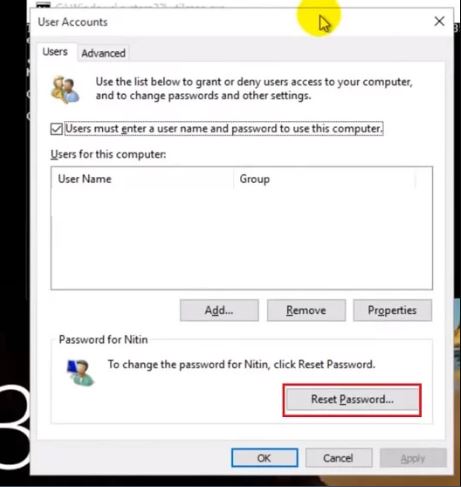Passwords are difficult to remember and keep a record of, especially if you are not utilizing a competent password manager. The password that I forget the most is my Windows 10 PC because I regularly use Windows Hello to log in.
In this article, we have presented three simple ways to make Windows 10 password reset.
Windows 10 Password Reset:
IF YOU KNOW THE WINDOWS 10 PIN:- When you have forgotten the password of Windows 10, but you can log in through password and PIN. You can easily reset the password through the following steps:
- Tap “Windows” and “X” key at once and select “Command Prompt (Admin).” If you are incapable of searching it, you can also find for “cmd” and open it as an Administrator.
- Now, you have to type the following command. Here, you have to replace the account_name with your actual account name and password as your requirement.
net user account_name new_password
- After that, press enter and you have completed a successful Windows 10 password reset.
IF YOU LOGGED IN USING MICROSOFT ACCOUNT:
- On a different computer or mobile, open the Microsoft password recovery page and insert your email address or username. Then tap on “Next.”
- Now you will see different options to verify your identity. You can select the recovery email address or phone number where you will get the one time password.
- On the next screen, insert your one-time password, and you can easily make a Windows 10 reset.
- Then log in to your new password in your Windows 10 PC.
IF BOTH METHODS FAILS:
- On your Windows login screen, you have to press and hold the shift key and tap on the power button. While holding the shift key hit the “Restart” button.
- Then your PC will boot into the Advanced recovery screen. Here, tap on the “Troubleshoot” option and then open “Advanced Options.” Select the “System Image Recovery” option.
- Then tap on the “System Image” and tap on the “Next” button.
- Then a new page will open, tap on the “Advanced” button.
- Then click on the “Install a Driver” option.
- Then tap on “OK,” and a file explorer window will open. Here, go to the C drive or whichever drive you have installed Windows on. Now drive to C:\Windows\System32 folder.
- Here, search for “Utilman” and rename it to any name which you want. For example, I have renamed it to “Utilman1”.
- Then in the same folder, search for “cmd” and rename it with the “Utilman.”
- Now, close all the windows and restart your computer. On the login screen, at the bottom-right corner tap on the “Accessibility” icon.
- After that, a command prompt window will open. Type the following command given below and press enter.
control userpasswords2
- You will see a new password recovery window. Here tap on the “Reset password” button.
- Then insert a new password and tap on the “OK” button.
These are the ways through which you can reset the password of Windows 10.
Also read: How You Can Automatically Silence Unknown and Spam Calls on iPhone in iOS 13