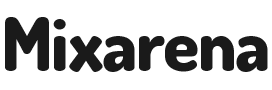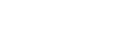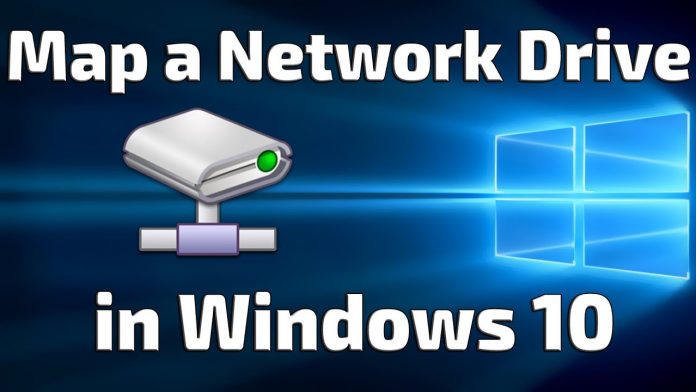Map a network drive in Windows 10, also called Network Attached Storage (NAS). NAS is a priceless tool for PC users, both for professional and leisure purposes. We will tell you how you can map a network drive in Windows 10.
MAP A NETWORK DRIVE IN WINDOWS 10:-
- First of all, you have to connect the network drive to your router. Plug the network drive into the wall by the included power adapter, and then connect it through a network cable to one of the ports on the back of your router. Then you can proceed the process for mapping the network drive in Windows 10.

2. Now by pressing the Windows key and E open up the file explorer and then on the left of the window see to the sidebar. Tap on the “This PC” and then move to the computer lab. “This PC” you can also search with Cortana. Now make a note of the letters assigned to each drive in the main window; this will help to stop creating duplicating content.

3. This will permit you to choose a letter to assign to the drive. Choose D to F drive, which is usually assigned to various removable media such as discs or USB drives, avoid the C drive.

4. Now tap on the “Browse” button, and you’ll be ready to operate to the drive itself within the network menu that pops up. If you are creating a first-time network drive, then this will show on the top listed. But if you have some drives, then you need to navigate the drives by the names.

5. In the drive, if there are any shared folders, you can find options, or you can also create their shared folders. For creating a folder, you have to right-click and tap on the “New Folder.” You can choose any name.

6. Now you have to authenticate this to username and password. When you log into the network drive, then this password requires. You have to tap on the ‘Reconnect at sign-in’ so that the drive can connect when you power on your computer. If you skip this process, then anyone can access your folder onto your WiFi network. If you have already set the NAS username and password then login with that username and password.

7. Now tap on the “Finish,” and you’ll observe a new window for the drive, and it’ll be expressed by the letter you assigned back in step 3. You can now see and open the files on the network drive as if they were on a hard drive connected to your PC.

These are the steps through which you can easily map a network drive in Windows 10.
Also read: How You Can Mute Google Assistant Responses on Your Android Phone