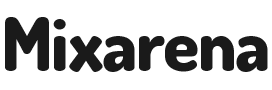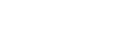iPhones never had a straightforward interface to find the file size of pictures on your device. You have to use third-party gallery apps or upload their images to Google Photos or something related to being able to check the file size. There’s a much simpler way to check file sizes of photos on the iPhone and iPad, and you don’t have to leave the Photos app to use it. We will do this using Shortcuts through which you can easily find the size of files on the iPhone or iPad.
Here, we will explain to you how you can easily find the size of files in iPhone or iPad:-
- From the App Store, install and download the Shortcuts app. If you’re using either the developer beta or public beta of iOS 13, you can skip this step; you don’t need to download the shortcut app.
2. Launch the app and on the top right corner of the app tap on the “+” icon, or you can press the “create shortcut” option. Specify a name you require for the shortcut, switch the toggle to “Show in Share Sheet,” and select the media types for which you want to see the shortcut. As this article is focused on media files, I chose “Files,” “Media,” and “Images.”

3. Now that you have made a shortcut, you require to set an action for it. For this, click on the “Add Action” button that looks when you open the shortcut and type “Get details of files” in the search box.

4. When you have done, you will see the action in the image. Click on the blue-colored “Detail” and select “File Size.” You can also set other actions like File Extension, Creation Date, Last Modified Date, and so on if you need it.

5. Now you have to define a custom action for making the file size to show up as a notification. You can do this same by creating a new action that you can name “Show Notification,” which you can find by quickly searching “Notification” in the search box.

6. Be noted that when you make a notification, the default text that displays up with it is “Hello World.” You can set it to something meaningful as you can see in the above image. Do not ignore to select the variable “Details of Files” that will display the output of the past action in the notification.
This is all about the steps. By using these steps, you can easily find the size of files on the iPhone or iPad.